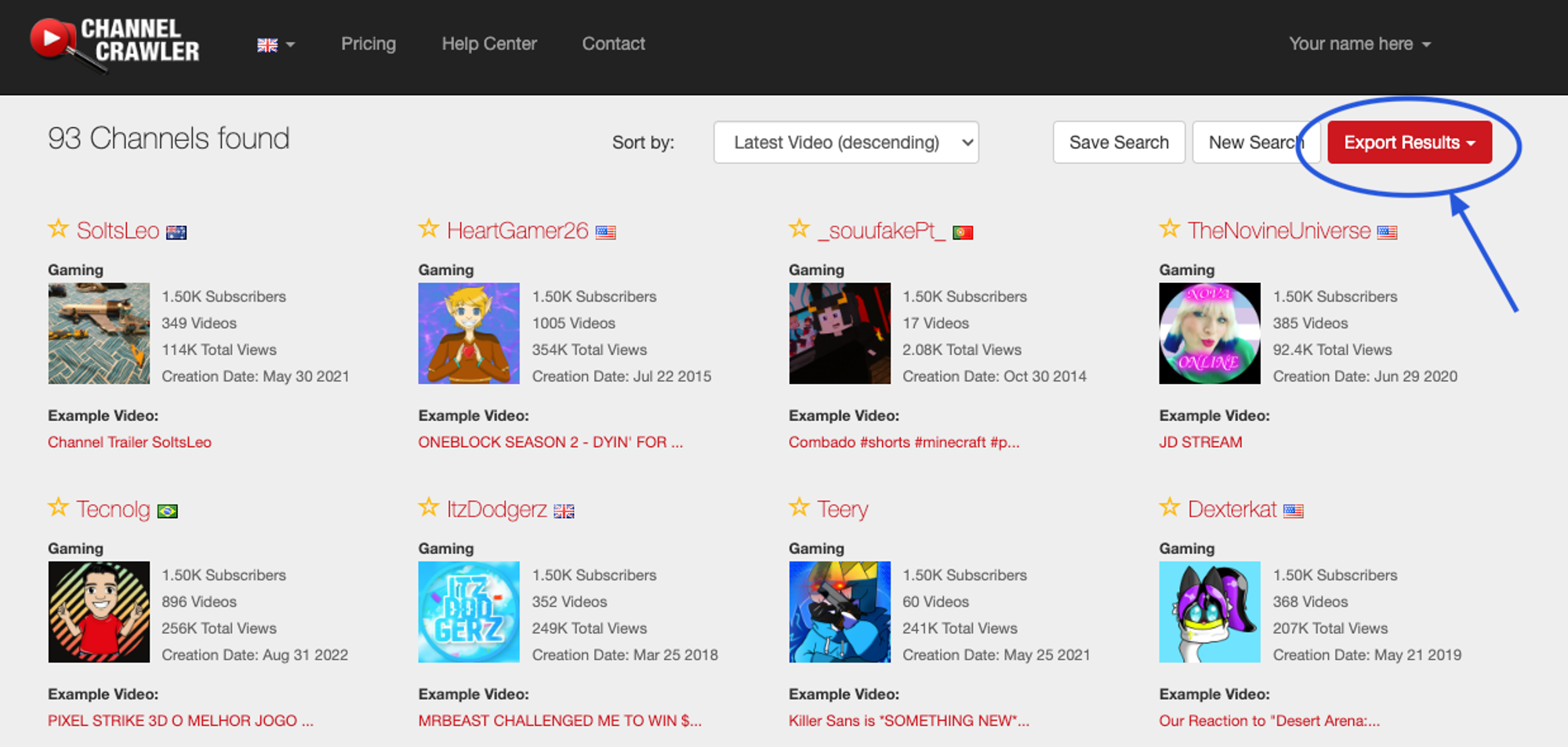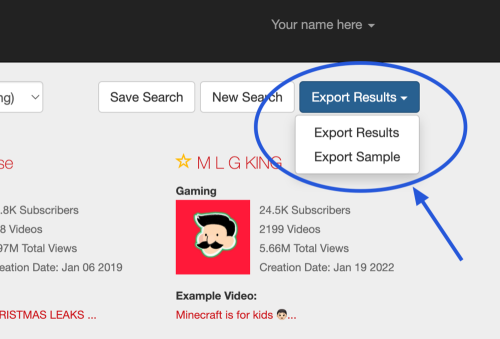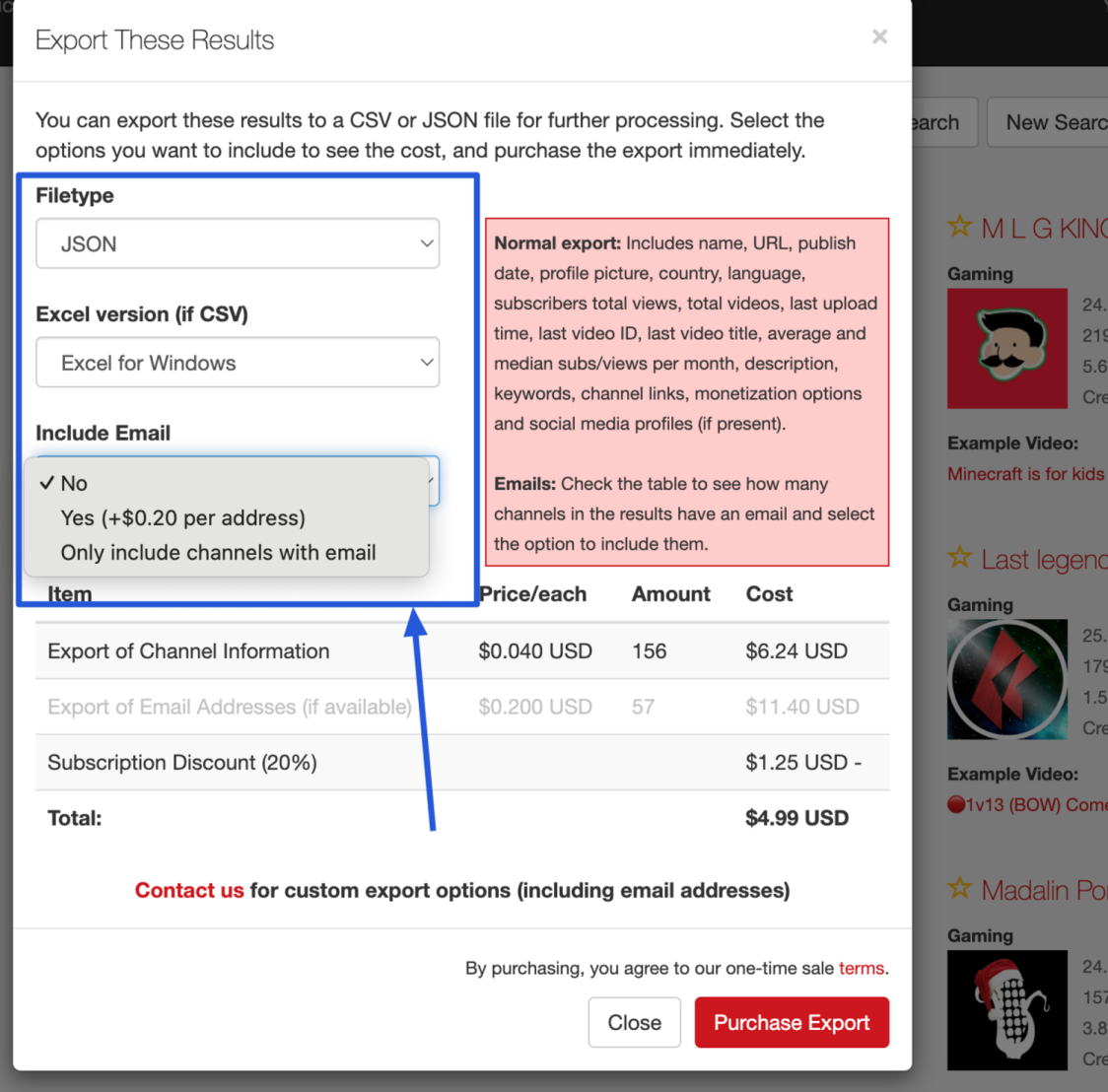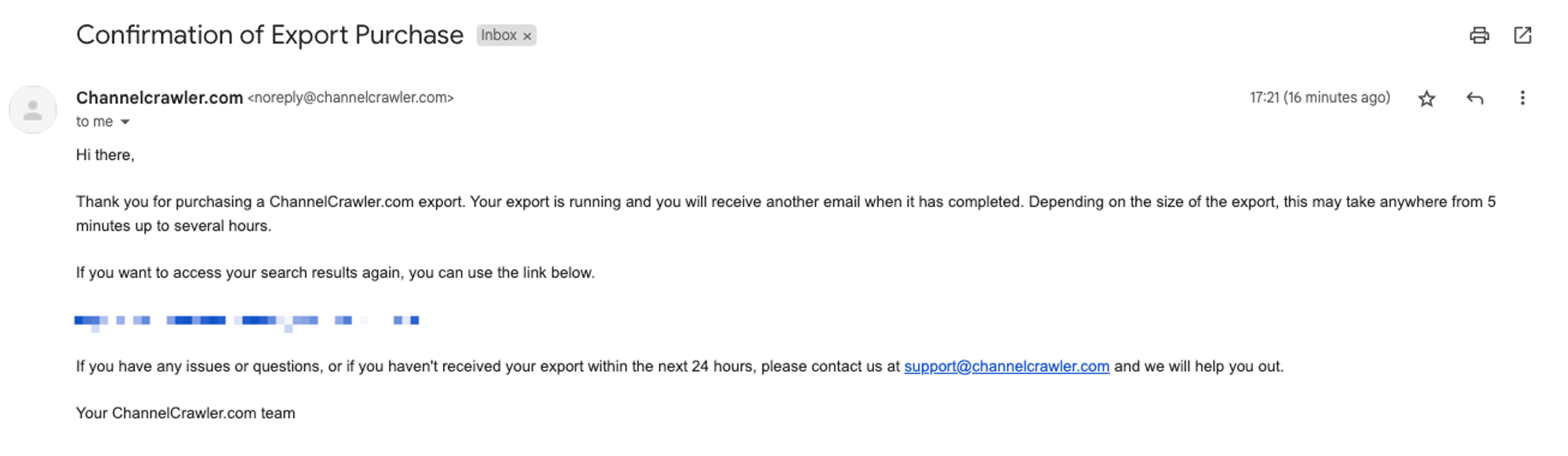To create an export you will need to use the ChannelCrawler search tool, to produce a set of channels to export. This step by step guide shows you how to export creator contacts and creator channel details, once you’ve made that search. If you need help with that, there are more links throughout this step by step guide.
Head to the search tool
- to start creating your search - Start now
Enter required filters
- you want to be included in your favourite search- hyperlink to how to make a search
Click ‘search’
Click ‘Export results
- in the top right hand side of the screen
Click Export results
- There are two options. If you want to see a small sample of the type of data available then click “export sample”, however for the full dataset, click “export results” and you will be taken to the next step.
Select “Export results”
- If you want to export a sample first you can do so. We also have an example file here -
Choose how you want the export to output
CSV or JSON - CSV is most common and will give you a simple output with each data field put in a different column in your output. If you are likely to be passing to a machine rather than a person, JSON may be the best option. If you’re not sure, then CSV is the option to choose, as if JSON was best then you would probably already know.
Excel version - Mac or windows - Choose based on the type of device you have. They are very similar so don’t worry too much if you aren’t sure. Include email - there are 3 options which will alter the export and the cost of it.
No - You will only export only channel data. It will be all channels that are in the search, in the example below, only 156.
Yes - You will export channel data of all channels, plus contact data for any channel that we have an associated email address for. In this case it would be 57 channels contact data, but all 156 channels data would be exported. Some channels for which we do not have an email, may still have social media handles, if we have them, you will get them with this option.
Only include channels with email - This will only export channel data we have email addresses for. In this case you would export only 57 channels data and the associated contacts.
**Read the terms of sale -
Click “purchase export” -
You will then be take to our payment processor. Here you need to enter your card details, then click pay.
Once you have paid, you will be taken to this page.
Email confirmation -
You will immediately receive an email with your payment receipt and a note to confirm your purchase. At this time we will be preparing your export.
Download your export!
- Finally, you will be sent a download link. When you click the link, you will automatically start downloading the file.
Save it - Make sure you store your download safely in a place you and your team can access it.
For information on export pricing, including contact data prices, click here - Export Pricing